
База знаний — это система хранения статей, позволяющая удобно распределять их по разделам. Универсальный инструмент для систематизации информации в компании.
Работа с сервисом База Знаний
После установки приложения вы можете приступить к созданию разделов, подразделов и статей.
Лучше всего начать с создания разделов/подразделов, чтобы сформировать вложенное дерево для удобного распределения статей.
Что нужно знать для работы с Базой Знаний от HiHub?
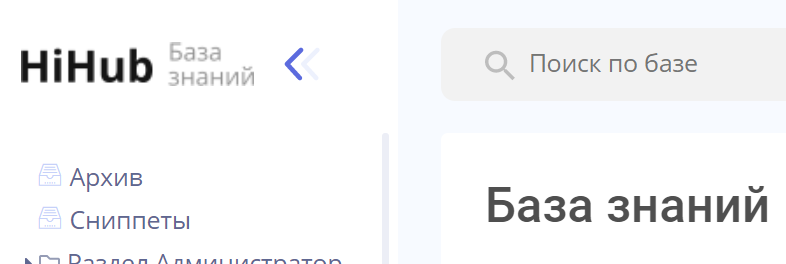
• Архив — раздел, где хранятся не актуальные статьи, помещенные пользователем;
• Сниппеты — библиотека информеров и контентов.
Все созданные в дальнейшем разделы будут размещены под этим меню.
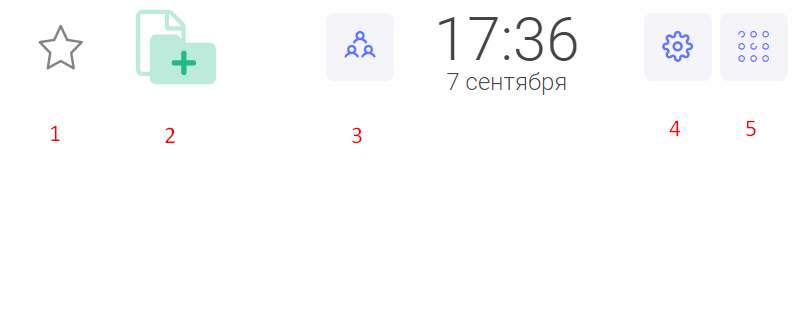
В правой части приложения сверху располагаются кнопки доступа:
1. Раздел Избранное
2. Создание статьи/раздела/контента/информера
3. Выбор пространства
4. Настройки Администратора, которые включают в себя:
- Роли пользователей (присваивание Ролей для выбранных пользователей Базы Знаний)
- Управление пользователями (формирование личных профилей пользователей, настройка должностей и отделов)
- Пригласить пользователей (Отправка приглашения на почту, чтобы пользователь имел доступ к Вашей Базе Знаний. В письме придет логин и пароль для доступа)
- Администратор (Панель администрирования, где есть доступ к Журналированию и Рабочим пространствам)
5. Меню сервисов HiHub
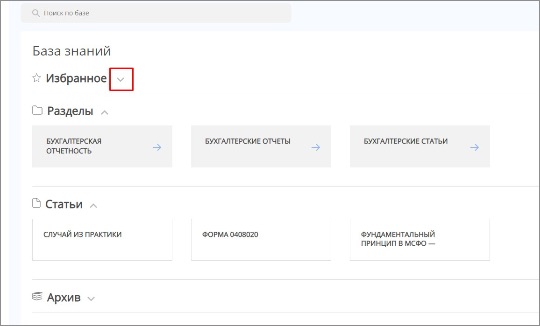
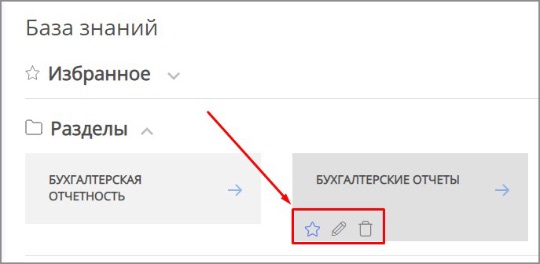
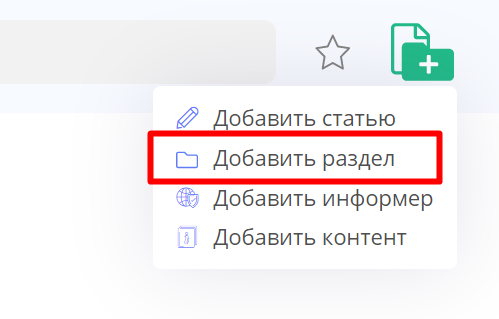
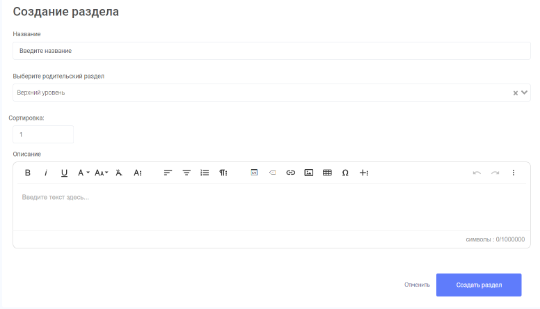
ОБРАТИТЕ ВНИМАНИЕ:
— допускаются одинаковые названия разделов.
— максимальная длина названия раздела (с пробелами) — 255 знаков.
— создавать и редактировать разделы и статьи могут только пользователи, у которых проставлены соответствующие права.
После создания раздела будет открыта страница его детального просмотра, с названием и полным описанием.
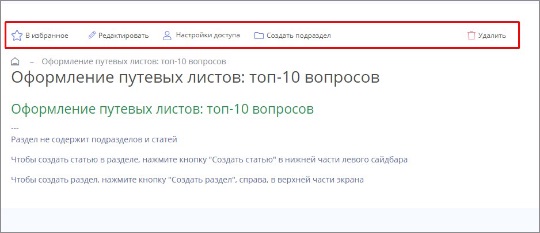
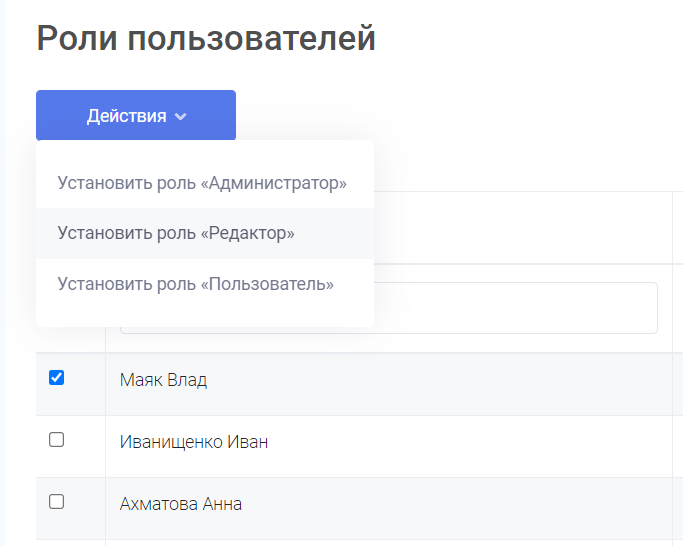
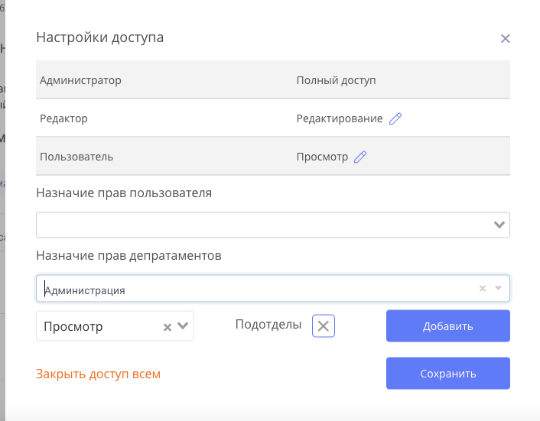
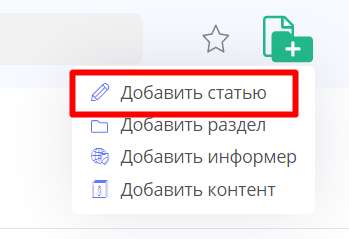
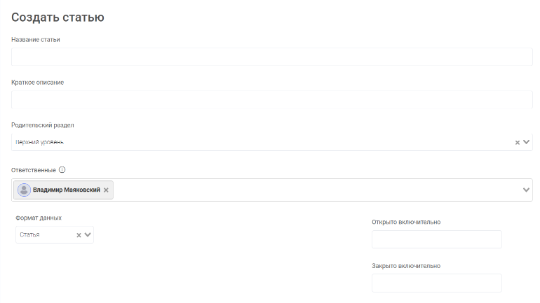
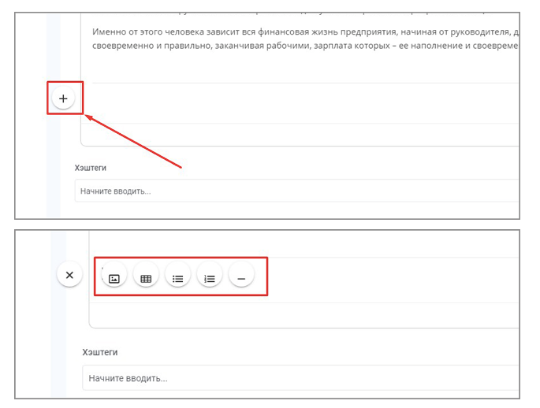
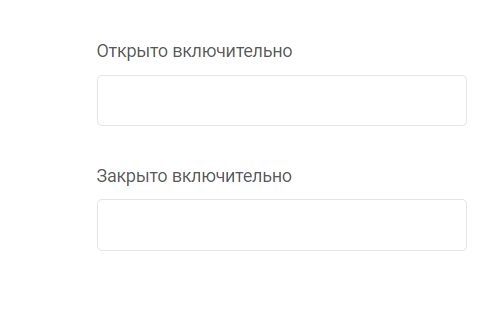
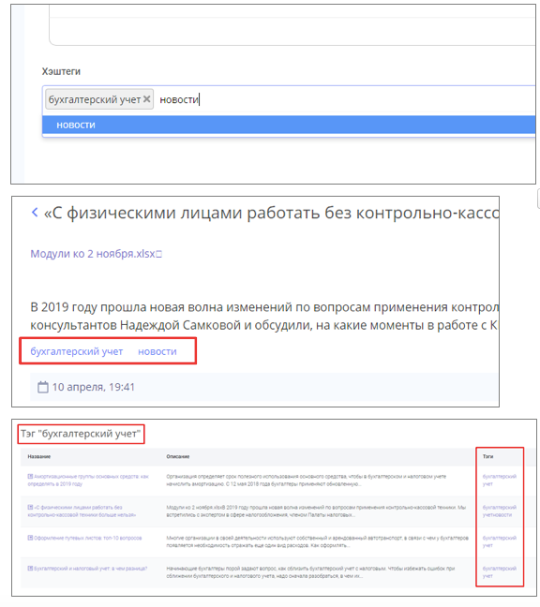
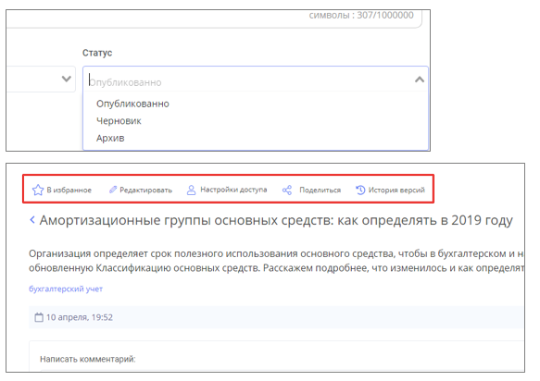
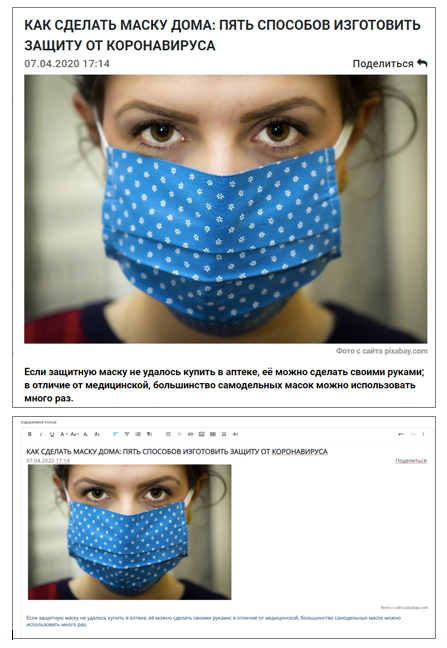
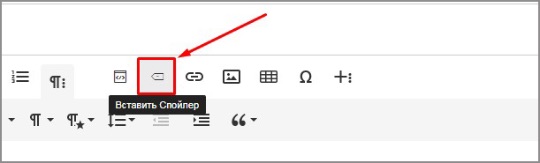
Спойлеры
Есть возможность вставки в статью сворачиваемого блока текста. Это удобно для визуальной минимизации содержимого статьи, обозначенные разделы вы можете открыть, прочитать и вновь скрыть.
Нажмите на панели инструментов «Вставить спойлер», введите название блока и текст, при нажатии на плюсик блок будет раскрыт полностью, при нажатии на минус — свернут до названия блока.
Важно!
Спойлер сохраняет свое состояние (открытое или закрытое) при редактировании, если нажать «Опубликовать» с открытым спойлером, то он всегда будет открыт, если его свернуть и перезагрузить страницу, он снова будет открыт, тоже самое и с закрытым спойлером, если его открыть и перезагрузить, он вернется в исходное состояние, то которое было в редактировании
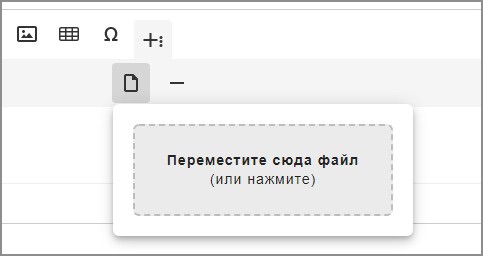
Вставка документов
Чтобы прикрепить документ к статье (допустимые форматы — docx, doc, xlsx, pdf, размер файла до 4Мб), нажмите на кнопку «Больше» (с изображением плюса) на панели инструментов и выберите «Загрузить файл».
Перетащите файл в область загрузки или выберите его из структуры папок на компьютере.
После сохранения статьи, в ней будет отображено название файла с расширением, при нажатии он будет загружен на компьютер пользователя.
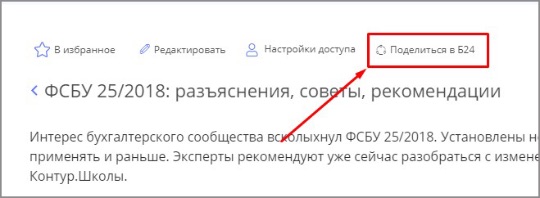
Функция «Поделиться в Битрикс24"
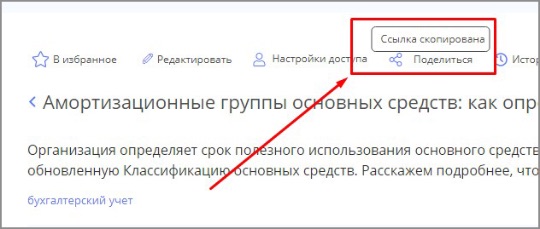
Поделиться статьей
Для пользователей Битрикс 24 важно учитывать: При переходе по скопированной ссылке вы можете воспользоваться функцией восстановления пароля для авторизации на сайте и просмотра содержимого. Для восстановления используйте вашу электронную почту, с которой вы авторизуетесь в Битрикс.
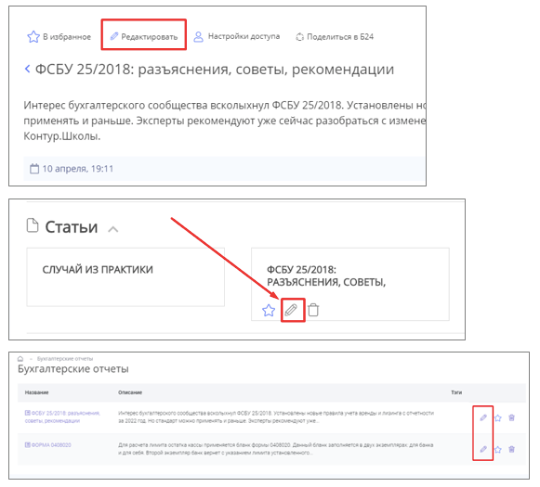
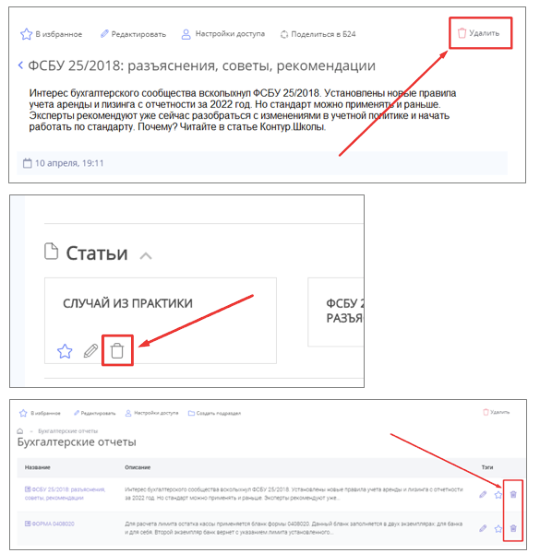
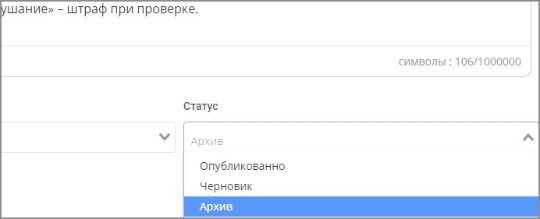
статусы статей
Есть три варианта статуса:
• Опубликована — опубликованные статьи доступны всем пользователям для просмотра и написания комментариев, администраторам — для удаления и редактирования.
• Черновик — черновик может видеть создатель статьи и администратор.
• Архив — статьи из архива могут видеть только администраторы приложения.
Важно! Если выставлены права на определенные статьи, даже модератор может не видеть некоторые статьи или разделы.
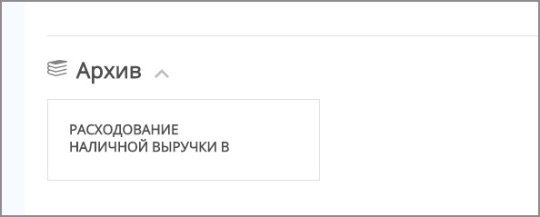
Архив
Если у статьи в поле «Статус» указано «Архив», то статья будет помещена в раздел «Архив», который находится в левом меню (либо доступ с главной страницы, раздел «Архив»).
Эти статьи не будут опубликованы в основных разделах и будут храниться исключительно в архиве, пока не будут опубликованы вручную.
Для публикации статьи из архива нужно открыть её, нажать «Редактировать» и изменить статус на «Опубликована», сохранить.
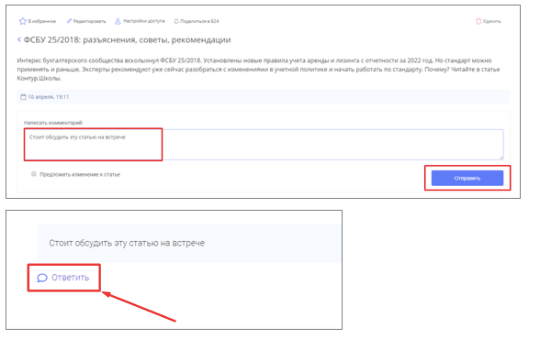
Комментарии
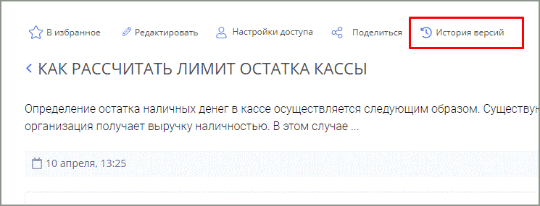
Версионность
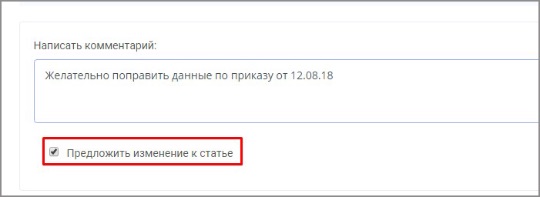
Предложение о внесении изменений
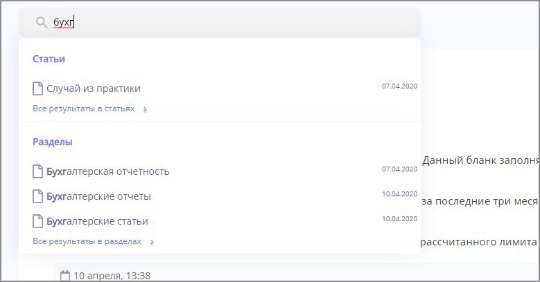
Журналирование
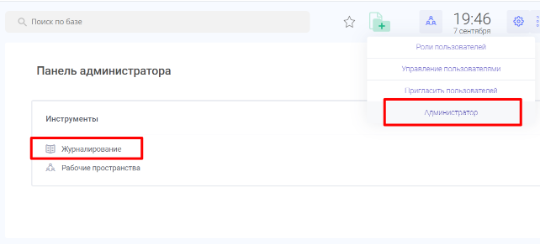
В Базе знаний предусмотрена удобная и простая система учёта всех действий, произведенных в приложении — например, создание или изменение статей и разделов. Для перехода в журналированию, нажмите на кнопку настроек в правом верхнем углу. Из открывшегося меню выберите «Администрирование» - "Журналирование".
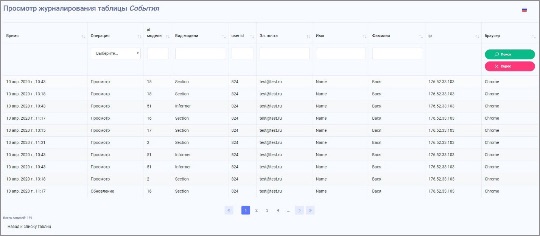
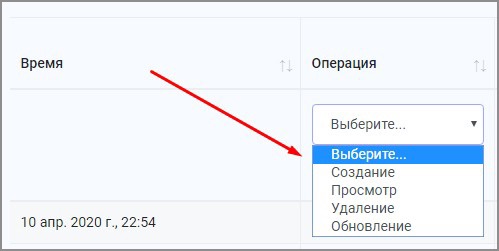
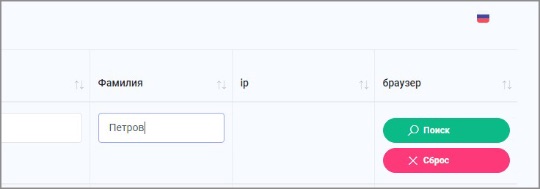
Информеры
Помимо статей, в Базе знаний можно создавать Информеры — это область, подключаемая с внешнего ресурса. Они используются как часть статьи, могут вставляться в разные статьи нужное количество раз. Удобство состоит в том, что информацию с внешних источников можно просматривать прямо из статьи, не переходя по ссылке — например, загрузить в информер видео с ютуба и в дальнейшем просматривать его прямо в статье, не переходя на ютуб. Внешним источником может быть и сайт компании, и какой-то внутренний источник (например, CRM).
Все информеры хранятся в разделе «Сниппеты» — «Информеры».
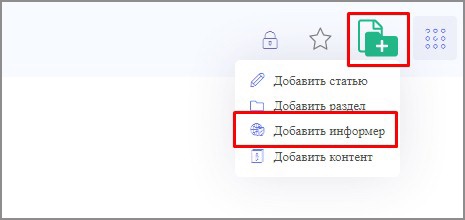
Чтобы создать информер, нажмите на плюсик в верхней части приложения и выберите «Добавить информер».
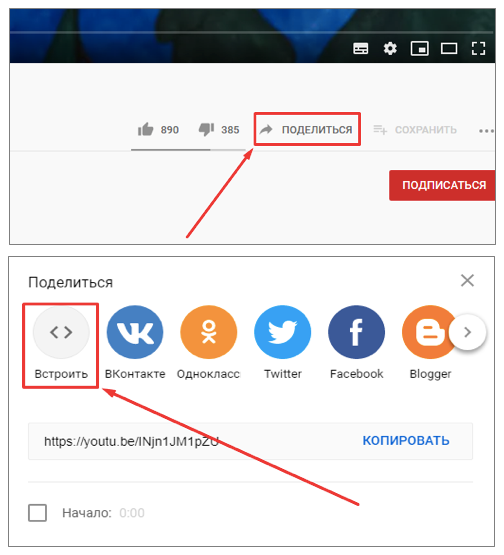
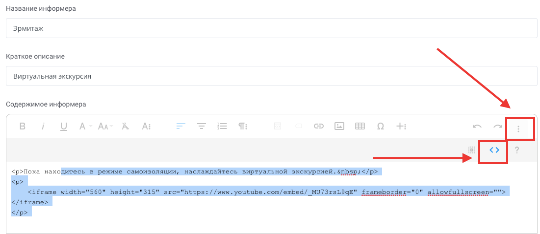
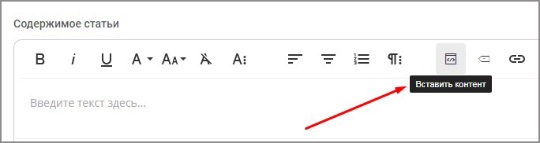
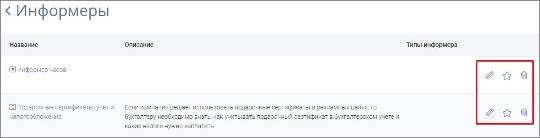
Контенты
Контент создается по аналогии со статьей, но в дальнейшем может быть использован для вставки в статью как отдельный элемент.
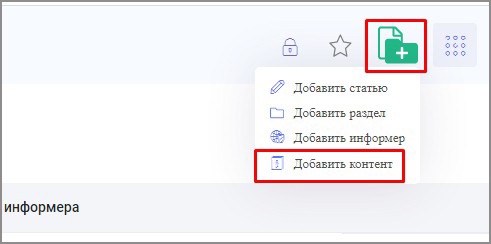
Создание контента
Для создания нового контента нажмите на плюсик в верхней правой части приложения и выберите «Добавить контент».
Заполните поля аналогично созданию статьи.
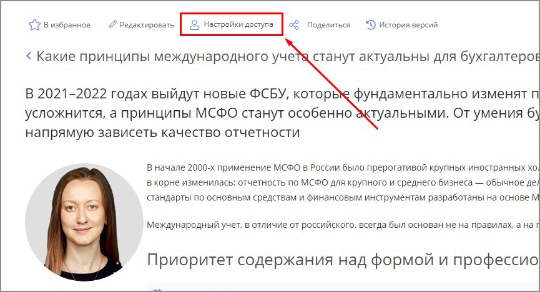
При создании контента укажите права доступа для разных ролей пользователей. Те пользователи, для которых доступ к контенту будет закрыт, не смогут вставить его в статью или просмотреть его в уже созданной статье.
Нажмите «Опубликовать».
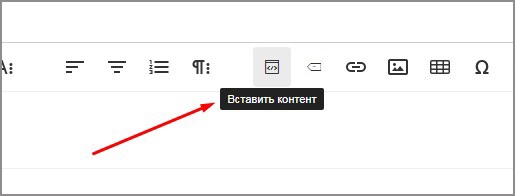
Вставка контента
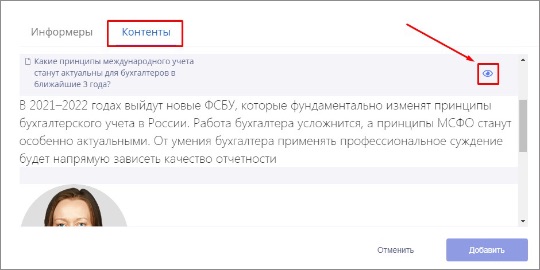
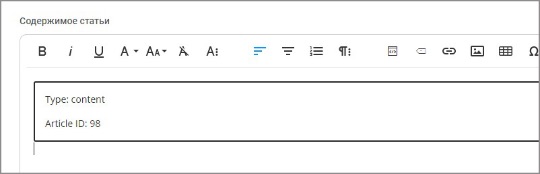
Но после сохранения статьи контент будет отображен в полном виде.
Информер можно добавить в статью по такому же принципу.
Все контенты хранятся в разделе «Сниппеты» — «Контенты».
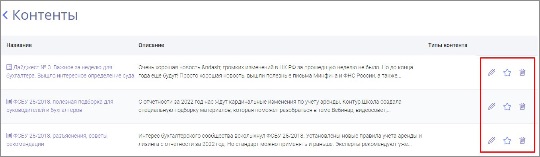
Редактирование контентов
В списке рядом с названием каждого есть кнопки:
Редактировать (кнопка с изображением карандаша),
Добавить в Избранное (кнопка с изображением звездочки),
Удалить (кнопка с изображением корзины).
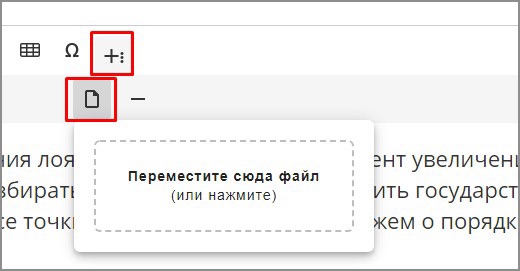
Возможности редактора
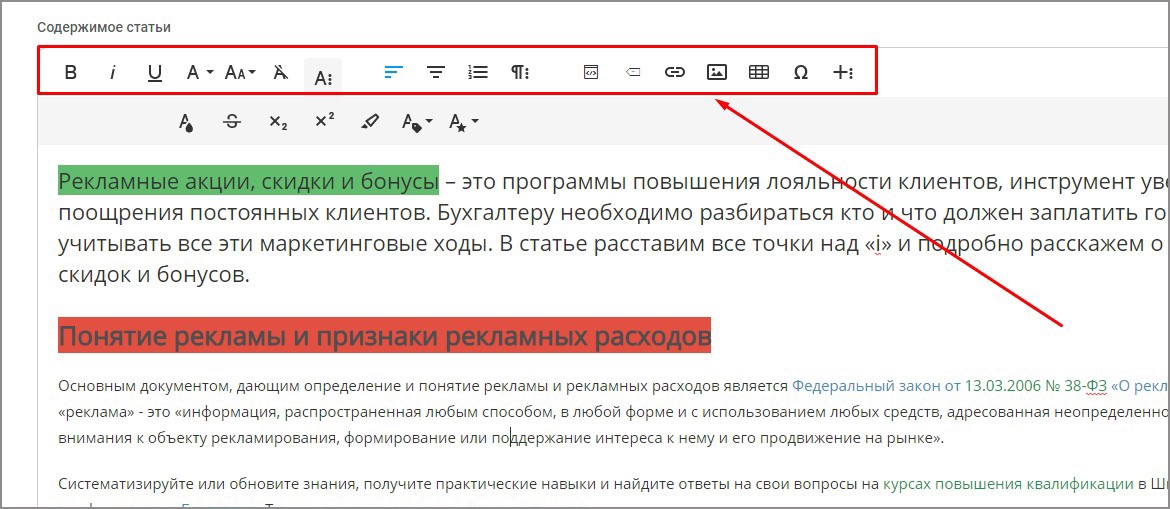
Выделение жирным.
Чтобы выделить текст статьи жирным шрифтом, выделите нужный текст в статье и нажмите на панели инструментов кнопку «В».
Выделение курсивом.
Для выделения курсивом выделить нужный текст и нажмите на панели инструментов «i».
Подчеркнутый текст.
Выделите нужный текст в статье и нажмите на панели инструментов «U».
Выбор шрифта.
Выделите нужный текст или всю статью, нажмите на панели инструментов «А ⮋», выберите из списка нужный шрифт.
Размер шрифта.
Выделить нужный текст, нажмите на панели инструментов «Аа ⮋», выберите размер шрифта.
Удалить форматирование.
Чтобы снять любое форматирование (размер шрифта, выделение жирным и пр.), выделить текст и нажмите на панели инструментов кнопку с перечеркнутой буквой «А».
Дополнительные функции.
- Кнопка «Больше текста» открывает следующие функции:
- Цвет текста — выделите текст и выберите цвет из палитры, выделенный текст будет окрашен в выбранный цвет;
- Зачеркнутый — выделите текст и нажмите на кнопку с зачеркнутой буквой S, выделенный текст станет зачеркнутым;
- Нижний индекс — выделите текст и нажмите на кнопку «х2», выбранный текст будет переведен в подстрочный;
- Верхний индекс — выделите текст и нажмите на кнопку «х2», выбранный текст будет переведен в надстрочный;
- Цвет фона — выделите текст и выберите из палитры цвет, выбранный текст будет отображаться на цветном фоне;
- Встроенный класс (кодовый, выделенный, прозрачный) — выделите текст и выберите один из пунктов: кодовый — придаст тексту шрифт кода; выделенный — подсветит текст желтым; прозрачный — сделает шрифт полупрозрачным;
- Встроенный стиль (красный, синий) — выделите текст и выберите пункт: красный или синий, текст будет окрашен в выбранный цвет.
Параграф (кнопка с символом ¶ и тремя точками). Этот раздел включает функции для форматирования абзацев:
- Выравнивание по левому краю. Для форматирования текста по левому краю нажмите на кнопку со скошенными влево строчками.
- Выравнивание по центру. Для форматирования текста по центру страницы нажмите на кнопку с сужающимися книзу строчками.
- Нумерованный список. Выделите текст, который будет являться списком или установите курсор в место, откуда будет начинаться список, и нажмите на кнопку со строчками и цифрами 1, 2, 3. Повторное нажатие этой кнопки отменит форматирование в виде списка.
Дополнительные функции.
Кнопка «Больше Параграф» открывает дополнительную панель инструментов, включающую следующие функции:
- По правому краю — выделите текст или установите курсор на нужном абзаце и нажмите на кнопку со скошенными вправо строчками;
- По ширине — выделите текст или установите курсор на нужном абзаце и нажмите на кнопку с параллельными горизонтальными линиями;
- Нумерованный список (с вариантами) — Выделите текст, который будет являться списком или установите курсор в место, откуда будет начинаться список, и нажмите на кнопку со строчками и цифрами 1, 2, 3. Список будет пронумерован арабскими цифрами.
- Для выбора других вариантов нумерации выделите текст и нажмите на стрелку рядом с кнопкой, из открывшегося списка выберите один из вариантов (по умолчанию – арабские; низшая альфа — латинские строчные буквы; нижний греческий — строчные греческие буквы; нижний римлянин — срочные римские буквы; верхняя альфа — прописные латинские буквы; верхний римлянин — прописные латинские буквы).
- Маркированный список (с вариантами) — выделите текст, который будет являться списком или установите курсор в место, откуда будет начинаться список, и нажмите кнопку со строчками и списков в виде кружков. Текст будет преобразован в список с закрашенными кружками. Повторное нажатие на кнопку снимет форматирование в виде списка.
Для выбора других вариантов нумерации выделите текст и нажмите на стрелку рядом с кнопкой, из открывшегося списка выберите один из вариантов (по умолчанию — закрашенные кружки; круг — незаполненные кружки; диск — закрашенные кружки; площадь — закрашенные квадраты);
- Формат абзаца (кнопка с символом ¶ и стрелкой вниз) — стили заголовков из встроенных форматов (Заголовок 1, Заголовок 2);
- Стиль абзаца (кнопка с символом ¶ и звездочкой) — выделите абзац и выберите один из вариантов (серый, граница, разреженный, верхний регистр);
- Высота линии — выделите текст и выберите высоту строки (по умолчанию, одинарный, 1.15, 1.5, двойной);
- Уменьшить отступ — выделите текст или установите курсор на нужном абзаце и нажмите кнопку со строчками и стрелкой влево, чтобы уменьшить отступ текста от края;
- Увеличить отступ — выделите текст или установите курсор на нужном абзаце и нажмите кнопку со строчками и стрелкой вправо, чтобы сделать отступ текста от края;
Цитата (увеличение, снижение) — выделите текст и нажмите на стрелку рядом с кнопкой с кавычками, выберите увеличение или снижение. Увеличение добавить одну вертикальную полосу рядом с выделенным текстом, повторное увеличение добавит еще одну полосу. Уменьшение убирает одну полосу.
Вставить ссылку.
Выделите текст, при нажатии на который должна открываться ссылка. В открывшемся окне в поле «URL» введите адрес ссылки, в поле «Текст» проверьте текст для вставки ссылки, при необходимости проставьте галочку «Открыть в новой вкладке», нажмите «Вставить».
Вставить изображение.
Для вставки изображения нажмите на кнопку с изображением картины. Откроется небольшое окно с двумя вкладками — «Загрузить изображение» и «По ссылке». На первой вкладке можно перетащить изображение мышкой или выбрать картинку с диска, на второй – вставить ссылку на изображение.
Вставить таблицу.
Нажмите на кнопку с изображением таблицы и выберите количество столбцов и строк. Специальные символы. Нажмите на кнопку с изображением спецсимвола и выберите нужный вам символ для вставки. Вставить горизонтальную линию. Нажмите на кнопку с длинным тире чтобы вставить горизонтальную разделительную линию. Отменить. Кнопка со стрелкой влево отменяет последнее действие.
Повторить.
Кнопка со стрелкой вправо повторяет последнее действие.
Больше разное.
Последняя кнопка на панель инструментов с тремя вертикальными точками открывает дополнительную панель с кнопками:
- Выбрать всё — выделить весь текст;
- Просмотр HTML-кода — включить режим просмотра HTML-кода;
- Помощь — открыть справку по горячим клавишам.





